One of the hardest things about family pictures is finding old pictures with no names. Those that no one alive can identify. Once pictures are digitized or new ones are taken, we can put "Metadata" in many picture formats today to prevent loosing the name to picture association.
What is metadata? Putting notes on pictures.
Some file formats allow putting Metadata; Dates, titles, tags, comments and other information that is attached to a file. .jpg and .tiff picture files along with .wav sound files. EXIF is the official name.
Why do this? Many picture organizing programs keep all the information about a picture in a separate database. If you loose the database or program you cannot find the information. If you put the data in the picture, it stays with the picture. If you send a copy to a family member they have the information.
It is not perfect and if you are not careful, some metadata can be lost. It can become a valued lasting history so read on.
So what does metadata look like? From Windows 10 here are 2 examples.
First, in File Explorer you need to enable "Details", then if there is a file/picture that supports metadata, it will show in File Explorer on the right side.
This picture was taken with a modern digital camera and some of the information is automatically filled. out. By clicking on the data in any one of the fields, you can change the information. You can even search files based on this metadata. Example if you tag all of Uncle Franks pictures with the TAG: Uncle Framk, Then you can search on Uncle Frank to find all the pictures later.
Most Helpful data fields are:
Date: If you have scanned, or copied a picture and you know the date, you can add the data. Many older pictures will need a date. It usually wants a d/m/y date. If all you have is a year, look at picture for season. Jan 1, Apr 1, July 1, Oct 1. are good rounding dates. Also Holidays can be labelled for the holiday.
Tag: Tags are names you give to help you search for things later. Once you enter a Tag, the system may put it in a list and let you pick from a list.. A tag should end with a Semicolon ";" when you enter it. lf you enter John Smith; Frank Smith; and Jane Smith; as tags, when you edit tags later, just by typing Smith a list of all the Tags with Smith in them will be listed and you can pick one or more tags from the list by selecting the check box. This significantly speeds things up entering the same tag in many files.
If you find something in the Tag list you are sure you did not enter, don't worry, the list is built from all files on the system. Not just the ones you entered. Even some system files may have funky tags.
Title: a searchable title similar to a Tag.
Author: who took the picture, made the audio etc.
Comments: Probably the most useful . You can Identify who is in the Picture, L-R, Front to back etc. Almost any text you want to type. Also helps to add your memory of the event.
When editing the picture with Photoshop or other editors, be sure to keep an original copy and make sure the Metadata isn't lost. These are data fields so they take simple text, nothing fancy.
The other way to see the data is to pick the file, right mouse button while hovering over the file and selecting Properties. Then select the Details menu. This works on many older revs of Windows.
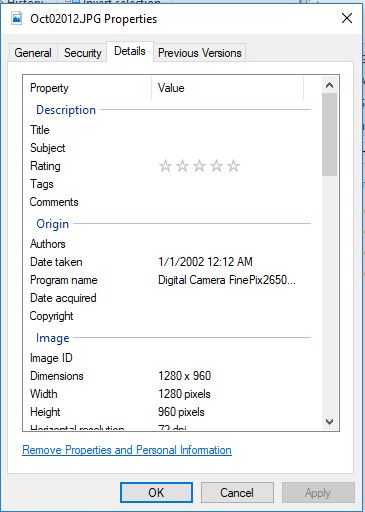
You can edit the various data fields here, same as in the Detail view in File Explorer.
Searching based on Metadata.
The standard search in File Explorer can be used to search for this Metadata. Tag: Date Taken: Comments: Title: Subject: and so on. The key is to put the ":" after the data prefix. Example.
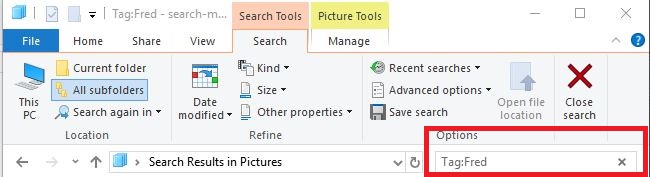
Tag: Fred Find all files with a tag that contains Fred
Tag: Uncle -Fred Find all files with a tag that contains Uncle, but exclude any that have a tag with Fred in them.
Tag: "Uncle Fred" Find all files with a tag that contains the string Uncle Fred. The quotes mean exact string match. Space included. This is not exclusive string match, it will match the tag Uncle Fred James; as well.
Just a tip, before you start, carefully consider the tags and names in tags you will use over and over. Use the same ones for the same thing or person as much as possible.
Blog on metadata, a good explanation.
https://www.picturesandstories.com/news/2017/2/13/metadata-writing-on-the-back-of-a-digital-photo
Metadata presentation at rootstech
https://www.rootstech.org/video/metadata-writing-on-the-back-of-a-photo
![]() © V Hubbard Copyright
details
© V Hubbard Copyright
details
Page last update Apr 26 2020